4.07 VPN
Windows
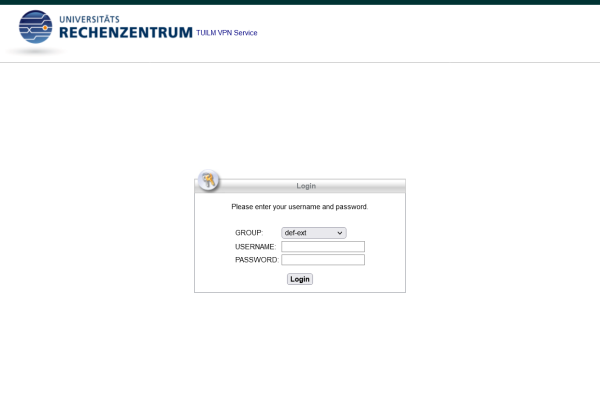
https://vpn2x.tu-ilmenau.de/ aufrufen und mit dem Uni-Account anmelden
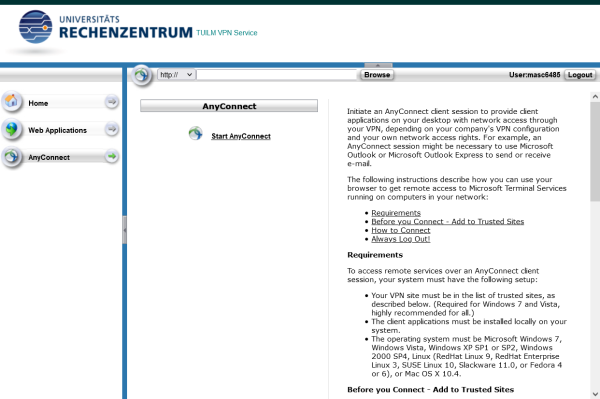
Links auf „AnyConnect“ klicken und anschließend auf „Start AnyConnect“
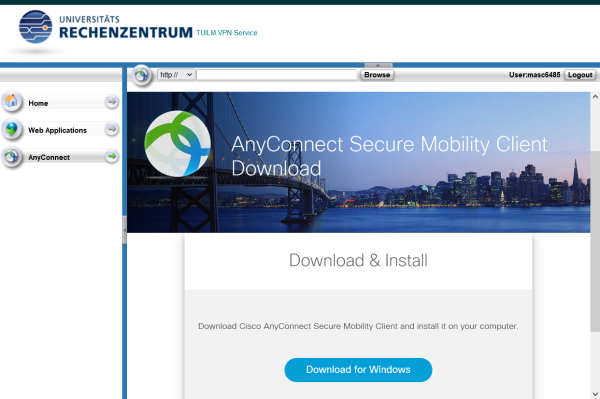
„Download for Windows“ anklicken
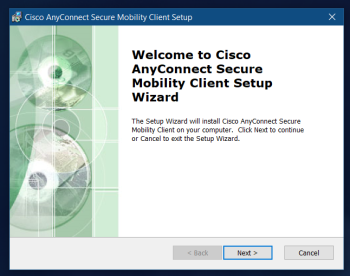
Den heruntergeladenen Installations-Assistenten ausführen
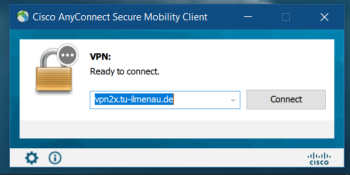
Das nun installierte Programm „Cisco AnyConnect Secure Mobility Client“ öffnen, https://vpn2x.tu-ilmenau.de als Server-Adresse eingeben und auf „Connect“ klicken
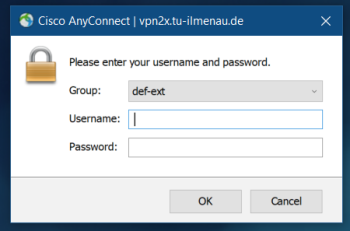
„def-ext“ oder „def-ext-full“ auswählen und mit dem Uni-Account anmelden
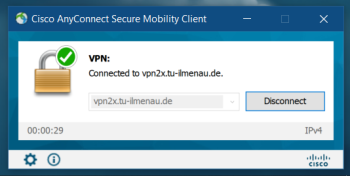
Im Systemabschnitt der Kontrollleiste kann das Cisco-AnyConnect-Symbol angeklickt werden und die Verbindung mit einem Klick auf „Disconnect“ getrennt werden
Linux (KDE)
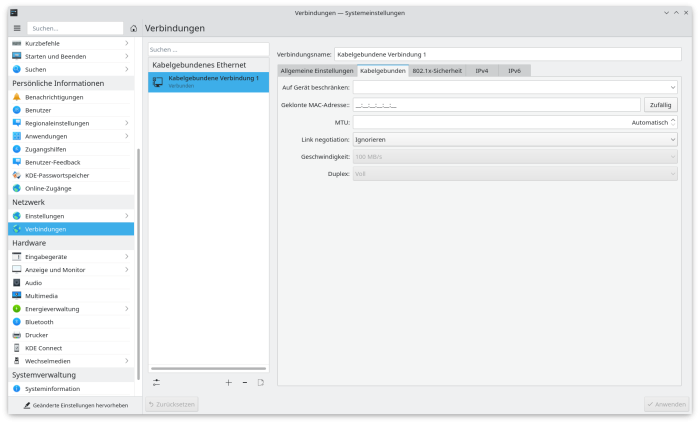
In den Systemeinstellungen unter „Netzwerk“ / „Verbindungen“ auf das „+“ unter der Liste aller Verbindungen klicken
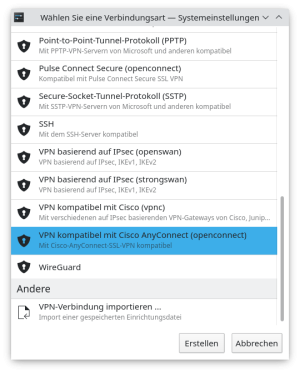
„Cisco AnyConnect (openconnect)“ auswählen
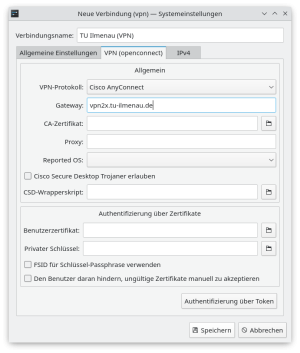
Verbindungsnamen und Gateway (vpn2x.tu-ilmenau.de) eintragen
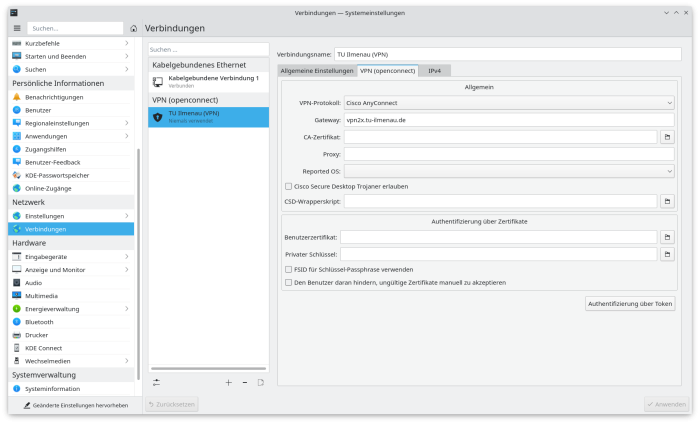
Nun erscheint die VPN-Verbindung in der Liste aller Verbindungen
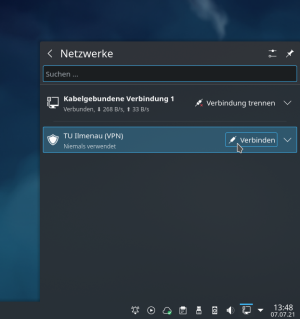
Den Reiter „Netzwerke“ öffnen und neben der VPN-Verbindung auf „Verbinden“ klicken
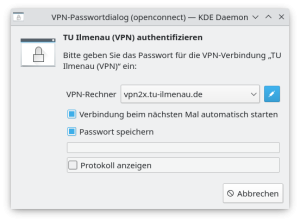
Auf das Verbindungs-Symbol neben der VPN-Gateway-Adresse klicken
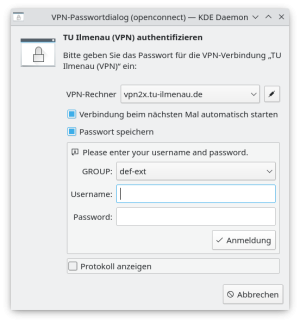
„def-ext“ oder „def-ext-full“ auswählen und mit den Zugangsdaten des Uni-Accounts anmelden
Linux (Gnome)
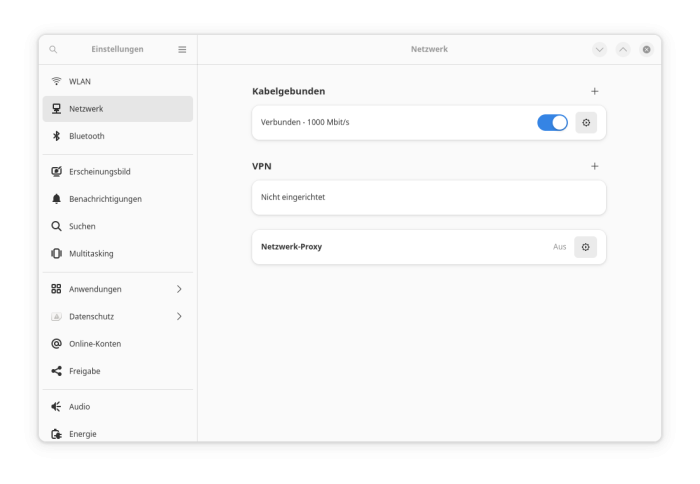
In den Systemeinstellungen unter „Netzwerk“ auf das „+“ im Abschnitt „VPN“ klicken
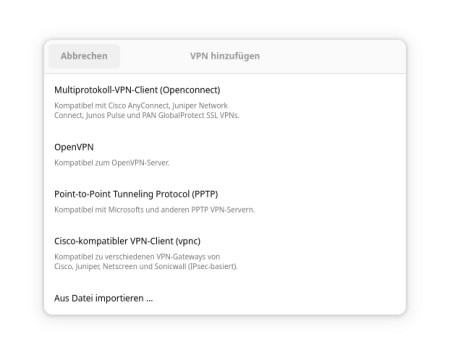
„Multiprotokoll-VPN-Client (Openconnect)“ auswählen
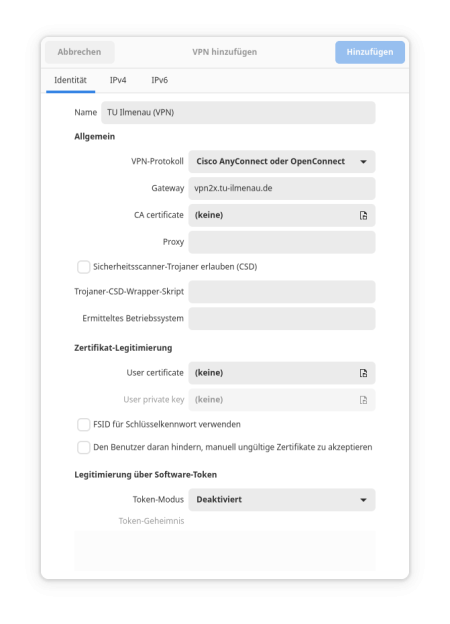
Verbindungsnamen und Gateway (vpn2x.tu-ilmenau.de) eintragen
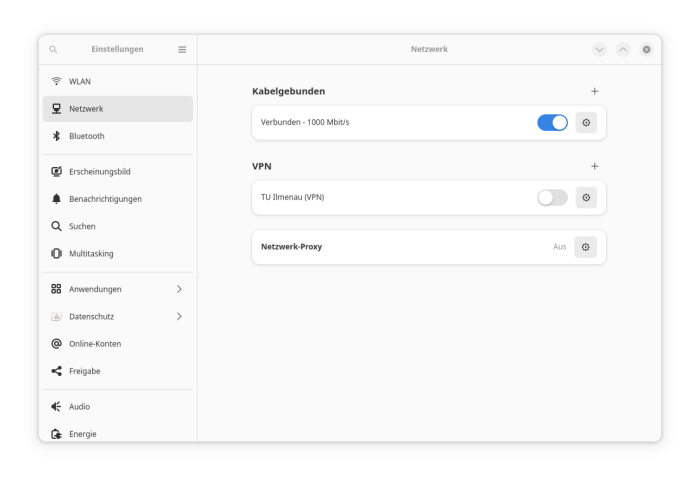
Nun erscheint die VPN-Verbindung in der Liste
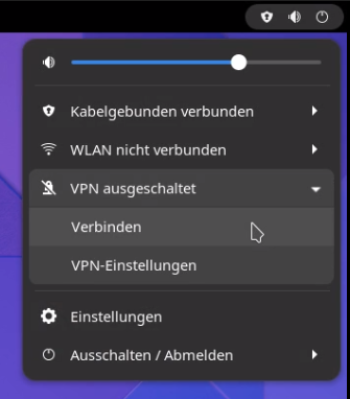
Rechts oben klicken, den Abschnitt „VPN ausgeschaltet“ aufklappen und dort auf „Verbinden“ klicken
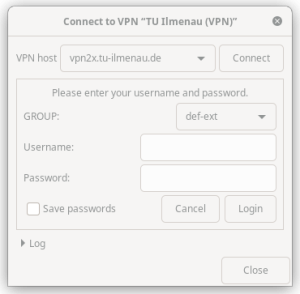
„def-ext“ oder „def-ext-full“ auswählen und mit den Zugangsdaten des Uni-Accounts anmelden
MacOS
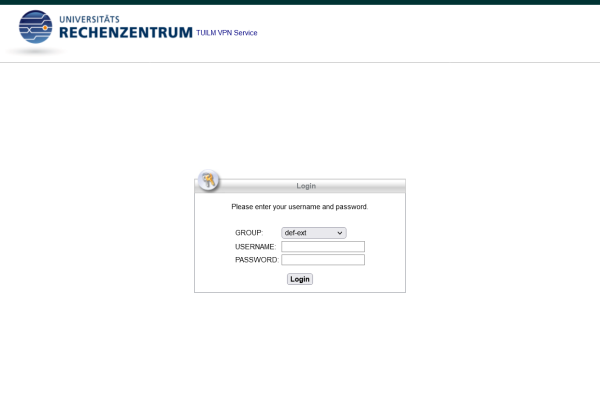
https://vpn2x.tu-ilmenau.de/ aufrufen und mit dem Uni-Account anmelden
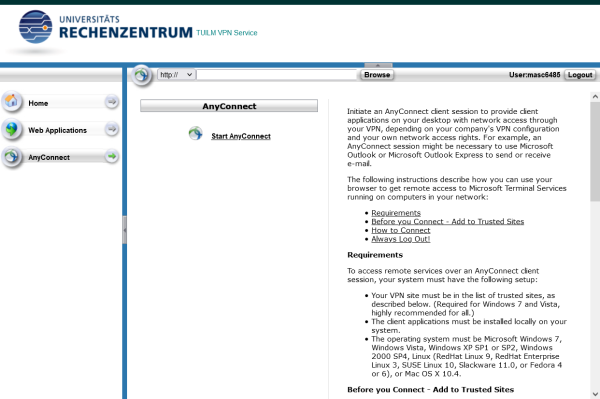
Links auf „AnyConnect“ klicken und anschließend auf „Start AnyConnect“
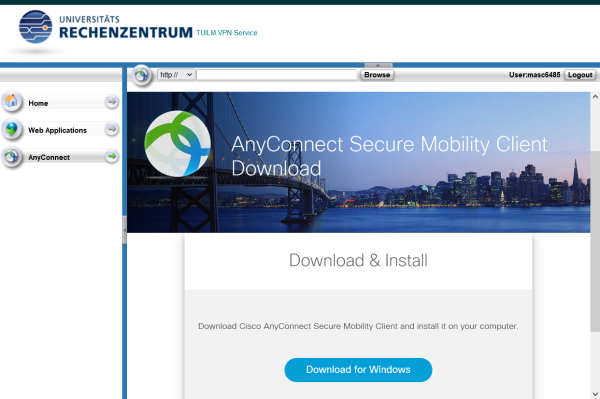
„Download for macOS“ anklicken
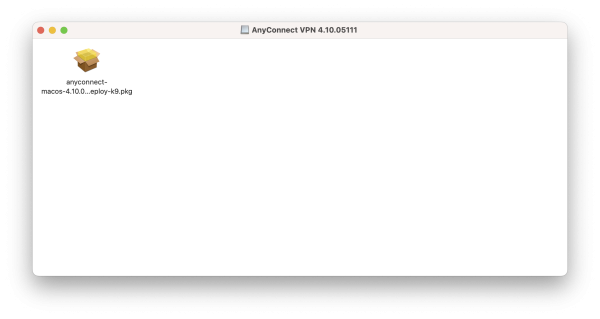
Die heruntergeladene DMG-Datei öffnen und dort die PKG-Datei anklicken
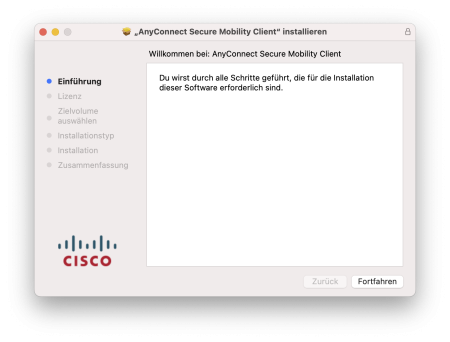
Den Anweisungen im Installationsprogramm folgen (Lizenzbestimmungen akzeptieren)
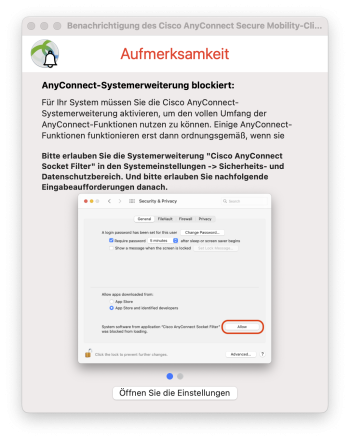
Während der Installation dürfte dieses Fenster erscheinen. Dort auf „Öffnen Sie die Einstellungen“ klicken.
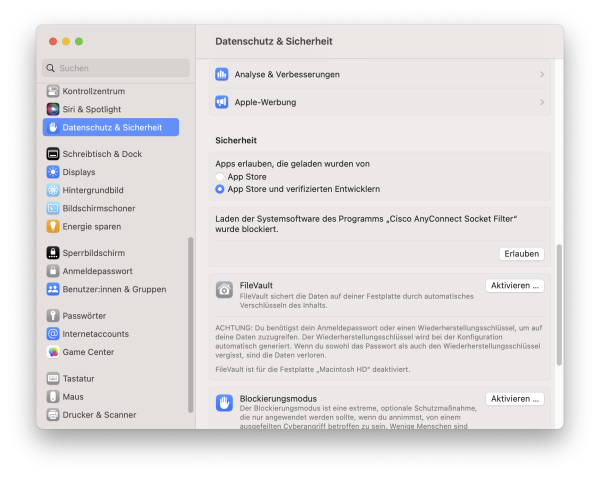
In den Systemeinstellungen unter „Datenschutz und Sicherheit“ im Feld „Laden der Systemsoftware des Programms „Cisco AnyConnect Socket Filter“ wurde blockiert auf „Erlauben“ klicken
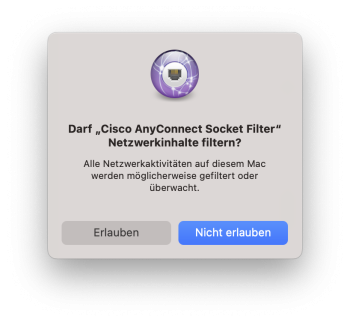
Anschließend in dem erscheinenden Fenster bestätigen
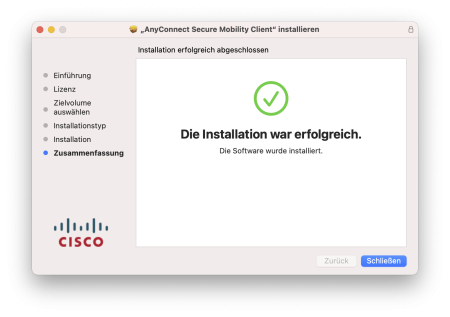
Das Installationsprogramm beenden
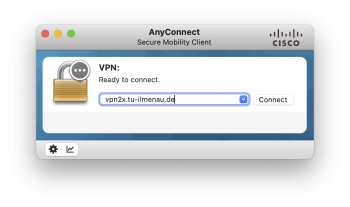
Das nun installierte Programm „Cisco AnyConnect Secure Mobility Client“ öffnen, https://vpn2x.tu-ilmenau.de als Server-Adresse eingeben und auf „Connect“ klicken
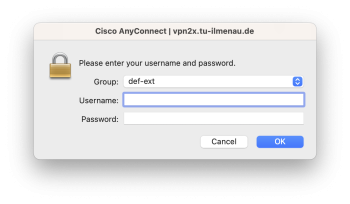
„def-ext“ oder „def-ext-full“ auswählen und mit dem Uni-Account anmelden
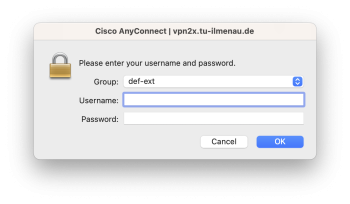
Die Verbindung ist nun hergestellt
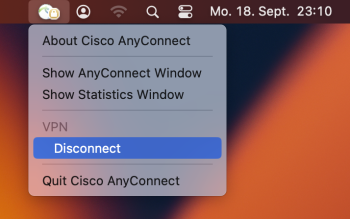
Im Systemabschnitt der Kontrollleiste kann das Cisco-AnyConnect-Symbol angeklickt werden und die Verbindung mit einem Klick auf „Disconnect“ getrennt werden
Android
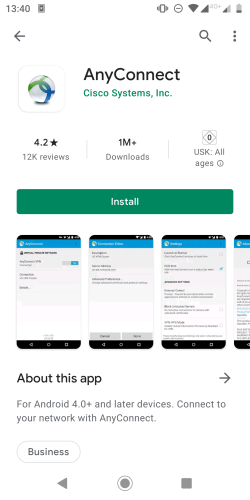
Die Cisco-AnyConnect-App (https://play.google.com/store/apps/details?id=com.cisco.anyconnect.vpn.android.avf) installieren
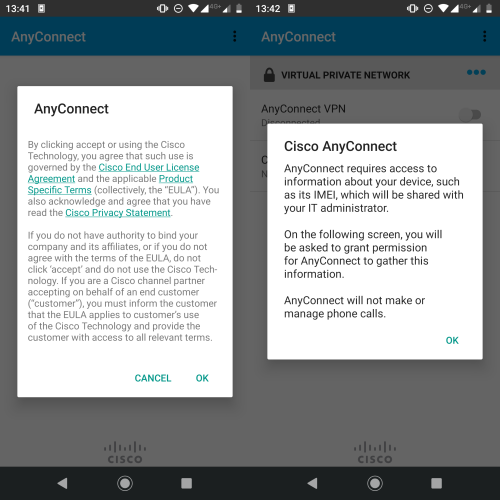
Bedingungen und Berechtigungen akzeptieren
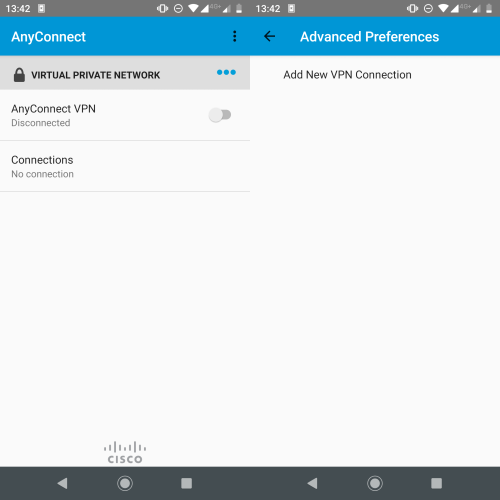
Auf „Connections“ und anschließend auf „Add New VPN Connection“ klicken
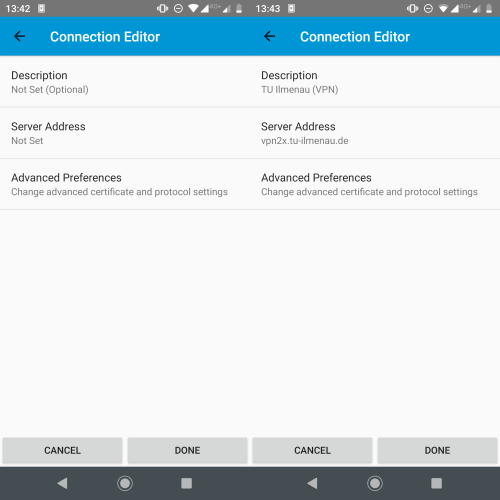
Durch Klicken auf „Description“ einen Titel für die Verbindung und unter „Server Address“ die VPN-Server-Adresse vpn2x.tu-ilmenau.de eingeben
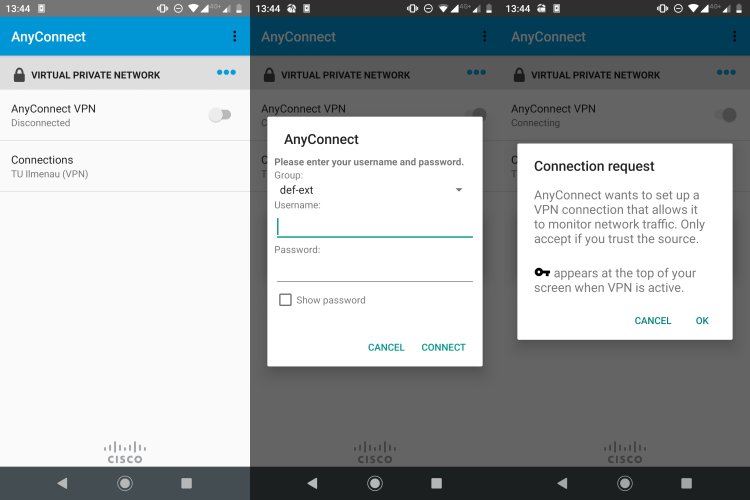
Auf den Schalter klicken, um die Verbindung aufzubauen, „def-ext“ oder „def-ext-full“ auswählen und mit den Zugangsdaten des Uni-Accounts anmelden
iOS
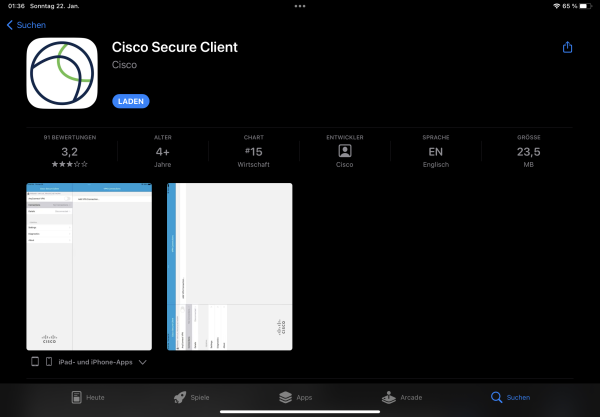
Die App Cisco Secure Client (https://apps.apple.com/de/app/cisco-secure-client/id1135064690) installieren
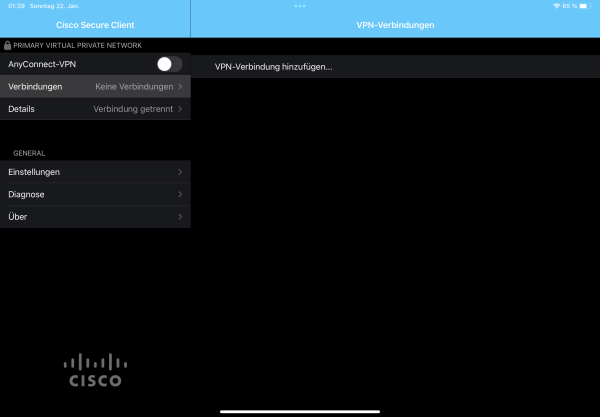
Auf „Verbindungen“ und anschließend auf „VPN-Verbindung hinzufügen …“ klicken
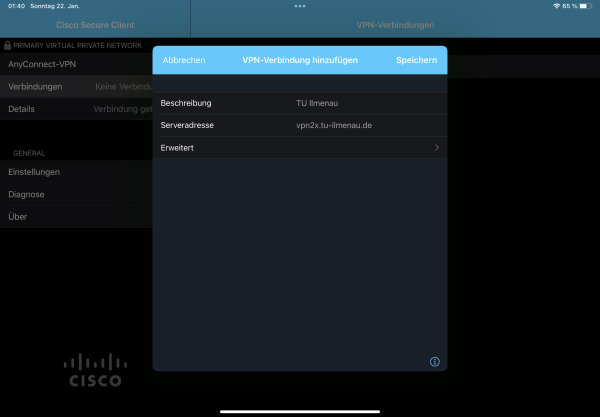
Bei „Beschreibung“ einen Titel für die Verbindung und unter „Serveradresse“ die VPN-Server-Adresse vpn2x.tu-ilmenau.de eingeben. Anschließend auf „Speichern“ klicken.
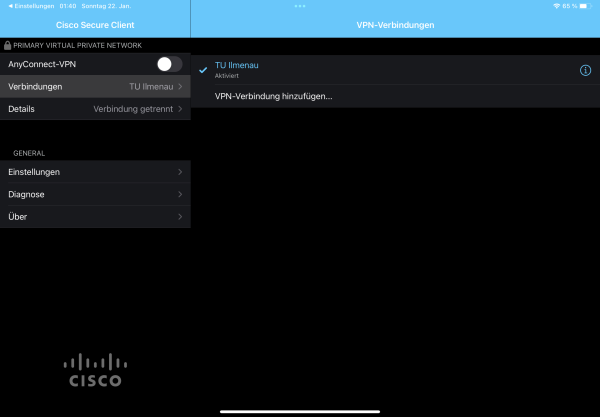
Auf den Schalter bei „AnyConnect-VPN“ klicken, um die Verbindung aufzubauen
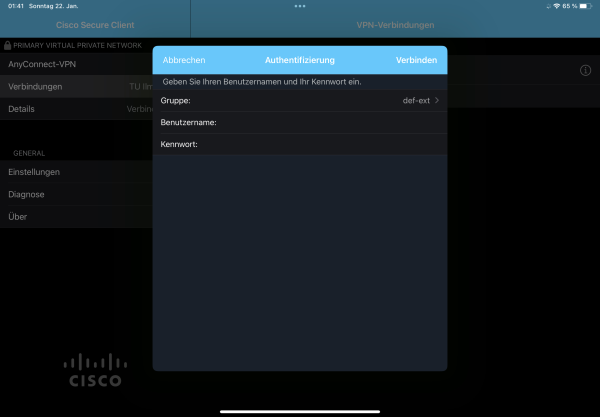
„def-ext“ oder „def-ext-full“ auswählen, die Zugangsdaten des Uni-Accounts eingeben und auf „Verbinden“ klicken